¿Has decidido que la hierba crece más verde del lado de Google y quieres pasar los contactos de tu iPhone a Gmail?
No vamos a emitir ningún tipo de juicio, pero los contactos se consideran una de las partes más importantes del software del móvil.
Y también vamos a señalar que el mejor software es el que no está basado en la nube, para evitar algunos problemas, incluido el robo de datos y la manipulación de ellos.
Por lo tanto, Gmail, te ofrece mantener tus datos y contactos seguros, porque está respaldado por el poder de Google, ya que no solo te brinda la posibilidad de almacenar los contactos, sino que también garantiza que permanezcan en un entorno seguro y sin riesgos.
¿Quieres pasar tus contactos de iPhone a Gmail? Entones, trabajemos en ello.
Table of Contents
Contenido
Sincronizar contactos de iPhone a Gmail directamente
Este es un proceso simple y de un solo paso que garantiza que los contactos se transfieran del iPhone a Gmail sin la necesidad de ninguna aplicación externa y que todo el trabajo se realice solo en iPhone.
- Debes elegir “Configuración»> «Correo, contactos, calendarios» para comenzar el proceso correctamente cuando se trata de sincronización directa.
- En la siguiente pantalla, debes tocar «Agregar cuenta» para asegurarse de que aparecen las cuentas de correo electrónico compatibles con el dispositivo.
- Selecciona la cuenta de Google.
- Solo debes asegurarte de que todos los contactos estén seleccionados, y cuando este proceso se haya completado y se haya agregado la cuenta de Google, la pantalla mostrará que la sincronización ha comenzado automáticamente.
Transferir contactos de iPhone a Gmail con iTunes
iTunes es el programa multimedia desarrollado por Apple, es decir, que todas las funcionalidades de tu iPhone dependen de este programa. Para pasar contactos del iPhone a Gmail a través de iTunes, deberás realizar los siguientes pasos:
- Conecta el iPhone al ordenador a través de un cable USB para iniciar el proceso.
- Inicia el software iTunes para que pueda detectar el dispositivo con facilidad.
- “Información”, selecciona la opción » Sincronizar contactos con los contactos de Google «.
- Introduce el nombre de usuario y la contraseña de Gmail tan pronto como aparezca el mensaje para continuar.
- Todos tus contactos se importarán a Gmail directamente.
Copiar contactos de iPhone a Gmail usando iCloud
iCloud también se considera uno de los mejores programas que hace posible que los usuarios transfieran no solo contactos sino también otros archivos multimedia que se han almacenado en el iPhone.
Para pasar los contactos del iPhone a Gmail con iCloud, no necesitarás ningún método o herramienta compleja.
- Deberás entrar en la web de iCloud.
- Haz clic en el ícono “Contactos”.
- Aparecerán todos los contactos que se han sincronizado con iCloud.
- Presiona «Ctrl + A» para seleccionar todos los contactos, luego presiona el botón en la esquina inferior izquierda y, en la lista desplegable, selecciona la opción «Exportar vCard» para exportar el archivo vcard a tu ordenador.
- Luego, puedes importar el archivo vcard guardado a Gmail.
Pasar contactos de iPhone a Gmail con un software de terceros
En este caso, te aconsejamos utilizar una herramienta gratuita y que funciona muy bien, llamada Wondershare dr.fone.
Esta herramienta te posibilitará:
- Pasar contactos de los modelos de iPhone 6 en adelante.
- Transferir, gestionar, exportar música, fotos, vídeos, contactos, SMS, aplicaciones, etc.
- Hacer una copia de seguridad de tu música, vídeos, contactos, fotos, aplicaciones en tu ordenador y restaurarlos fácilmente.
- Transferir archivos multimedia entre dispositivos iOS e iTunes.
Para pasar contactos de iPhone a Gmail utilizando dr.fone realiza los siguientes pasos:
- Descarga e instala dr.fone, luego conecta tu iPhone al ordenador y elige “Transferir” desde la interfaz principal. Esto te permitirá sincronizar tus contactos de iPhone.
- Toca “Información” en el panel superior y mostrará todos los contactos en todos los programas.
- Luego, debes seleccionar los contactos uno por uno para asegurarte de que se elijan todos los que requieren exportación y realiza un clic en “Exportar “en la parte superior de las ventanas. En la lista desplegable, selecciona » Exportar «> » a archivo vCard «. Luego aparecerá una ventana emergente en el navegador de la carpeta de destino para guardar los contactos seleccionados en tu ordenador. Después de exportar los contactos al ordenador, haz un clic en “Abrir carpeta” en la ventana emergente y encontrarás el archivo de contactos en el almacenamiento local.
- Una vez que hayas guardado el archivo en tu ordenador, inicia sesión en Gmail con tu cuenta, luego haz clic en “Gmail> Contactos” en la esquina superior izquierda. Irás a la página de contacto de Gmail.
- Haz clic en “Importar contactos”, aparecerá una ventana emergente. Haz clic en “Elegir archivo” para agregar el archivo v-Card guardado y luego haz clic en el botón “Importar” para cargar los contactos.
- Se importarán los contactos del iPhone a Gmail.
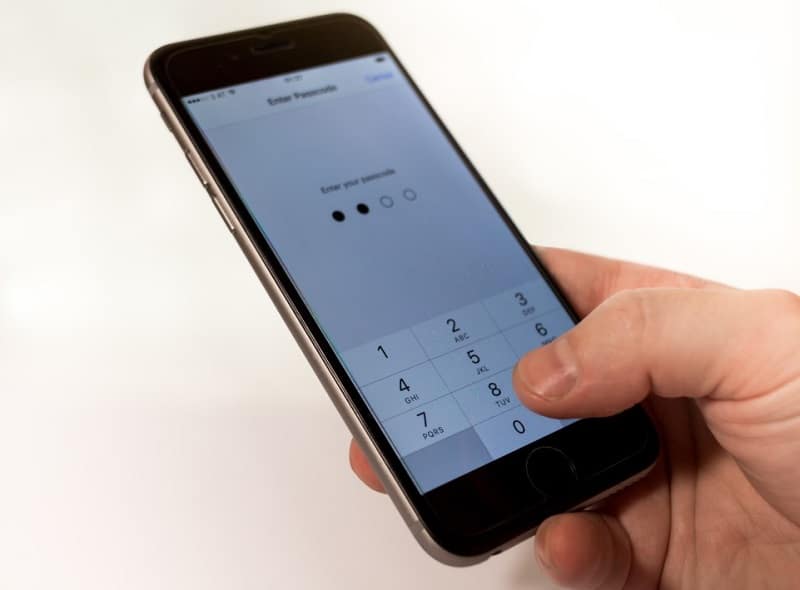
Cómo pasar de iOS a Android sin perder datos
Estos métodos facilitan la sincronización de los contactos de tu iPhone sin importar el motivo que tengas. Sin embargo, si has decidido pasar de iOS a Android, tus contactos son solo una pequeña parte de todos tus datos. También deberás considerar qué hacer con tus fotos, aplicaciones y documentos guardados.
Debes abandonar el barco, con el mínimo daño posible y evitando la pérdida de datos. Así que, si te estás pensando en dar el paso hacia Android, te puede interesar hacerte con algunos de los mejores móviles de Xiaomi o con un teléfono BQ.
Es 2020 y lo último que quieres hacer, es poner un estado en Facebook pidiéndole a la gente que te vuelvan a dar sus números de teléfono porque has decidido cambiar de móvil y perdiste tus contactos en el camino.
No, no quieres ser esa persona. Del mismo modo, no querrás perder los años de recuerdos capturados con la cámara de tu iPhone.
Si sigues los pasos a continuación, nada de eso sucederá. De hecho, si sincronizas tus contactos y fotos con tu cuenta de Google, se realizará una copia de seguridad para siempre en los servidores de Google y nunca los perderás, incluso si pierdes tu móvil Android.
Sincroniza contactos, calendarios y fotos con Google Drive
Apple tiene una aplicación Move to iOs en Android que te ayudará a cambiar al iPhone. Si bien no existe tal herramienta en Google, han integrado una función similar en la aplicación Google Drive.
Te ayudará a sincronizar tus contactos, calendario y fotos a tu cuenta de Google, las fotos van al servicio Google Photos. Entonces, cuando configures tu móvil Android con la misma cuenta, todo estará allí, y se realizará una copia de seguridad en los servidores de Google.
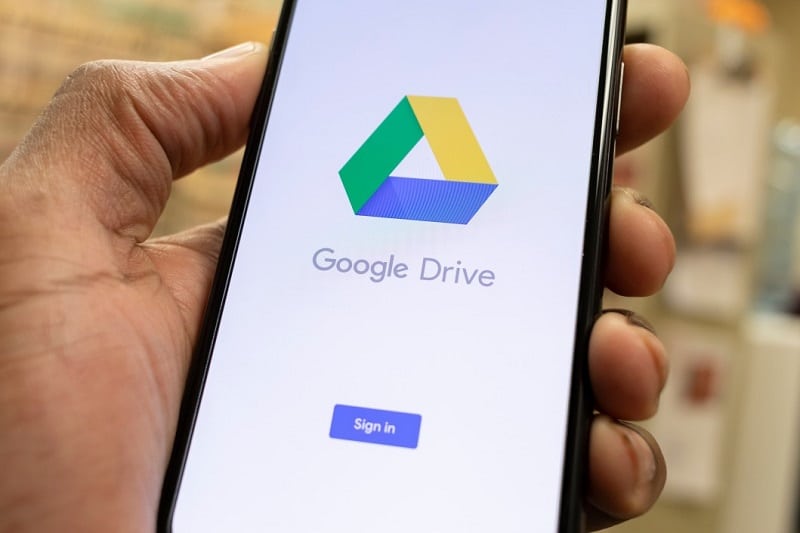
Si no te importa descargar la aplicación Google Drive, esta es la forma más fácil de sincronizar todos tus contactos y citas de calendario con Google. Sin embargo, cargar todas tus fotos en Google Photos requerirá una conexión a Internet rápida y estable.
- Después de instalar la aplicación Google Drive, inicia sesión con la cuenta de Google que usarás con tu móvil Android.
- Toca el botón “Menú” para ver la barra lateral.
- Selecciona “Configuración” y luego toca “Copia de seguridad”.
- Desde aquí, deberás ir a las secciones “Contactos”, “Calendario” y “ Fotos” para ver más detalles o deshabilitar una opción si quieres.
- Una vez que estés satisfecho con tu selección, toca “Iniciar copia de seguridad”.
- Se te pedirá que otorgues acceso a tus contactos, calendarios y fotos
- Una vez hecho esto, comenzará la carga. Mantén la aplicación Drive abierta y activa para cargas más rápidas. Cuando finalices la carga, recibirás una confirmación.
Sincronizar contactos y calendario desde la configuración
Puedes sincronizar contactos y calendario directamente desde “Configuración” en el iPhone. Todo lo que tienes que hacer es agregar tu cuenta de Google y habilitar la sincronización.
La desventaja es que no hay transparencia en el proceso de sincronización. Tendrás que verificar manualmente, ya sea en el sitio web de Gmail o en tu móvil Android, si todos tus contactos y calendarios están sincronizados.
- En tu iPhone, ve a “Configuración” y si estás ejecutando iOS 10.3 o alguna más avanzado, toca la sección de tu perfil en la parte superior. Si tienes una versión anterior, desliza hacia abajo para buscar la sección Calendario o Contactos.
- Si tu cuenta de Gmail no está conectada al iPhone, toca “Agregar cuenta” e inicia sesión.
- Después de iniciar sesión, asegúrate de que la sincronización de “Contactos y Calendarios” esté habilitada.
- Desde la sección “Contactos” en “Configuración”, ve a la sección “Cuenta predeterminada” y cámbiala a tu cuenta de Google.
Tu iPhone debería comenzar a cargar automáticamente tus contactos a tu cuenta de Google. Como precaución extra, puedes ir a cualquiera de las otras cuentas que has vinculado, como tu iCloud, y desactivar la sincronización de contactos para ellas.
Exporta tu música desde iPhone
Si utilizas un servicio de transmisión como Apple Music o Spotify, realmente no necesitas preocuparse por sincronizar tu colección de música entre tus dispositivos. Simplemente descarga la aplicación del servicio de transmisión de música, inicia sesión y listo.
Para exportar tus canciones desde tu iPhone a tu ordenador o Mac, sigue los pasos a continuación.
- Descarga la versión de prueba gratuita de siete días de AnyTrans en tu ordenador o Mac. Utilizaremos esta aplicación para exportar tus canciones. Una vez que esté instalada, conecta tu iPhone a tu Mac u ordenador, usando el cable lightning que recibiste con el iPhone. Asegúrate de salir de iTunes antes de abrir la aplicación AnyTrans.
- Después de abrir la aplicación, haz clic en el botón “Menú” que se encuentra en el borde derecho de la ventana.
- Selecciona “Audio” y luego cambia a la pestaña “Música”.
- Verás toda tu música aquí. Selecciona todas las canciones y, en la barra de herramientas, haz clic en el botón “Enviar a Mac” o “Enviar a PC”.
- Desde el gestor de archivos, selecciona el destino de los archivos de música y espera mientras se transfieren las canciones. Una vez que se realiza la transferencia, recibirás una confirmación.
Ahora, conecta tu dispositivo Android a tu Mac o PC. Si estás utilizando un ordenador con Windows, todo lo que tienes que hacer es copiar los archivos de música a la carpeta Música de tu dispositivo Android.
Si estás en una Mac, deberás descargar la aplicación Android File Transfer, para hacer lo mismo.
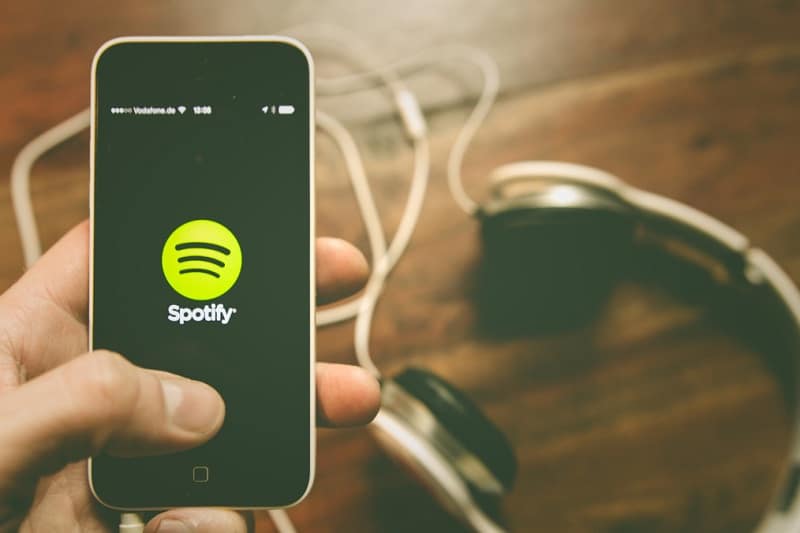
Conclusiones
Cuando cambies a Android, habrá cosas que tendrás que dejar atrás. Sin llegar a ser dramáticos, podríamos hablar de daños colaterales. Si bien las aplicaciones más populares en la actualidad son multiplataforma, es posible que no encuentres algunas aplicaciones muy específicas en Android. Puedes echarle un vistazo a nuestras lista de las mejores aplicaciones para Android.
Cosas como iMessages, que deberías cancelar el registro, y tus conversaciones de WhatsApp tampoco llegarán a tu móvil Android.
Una vez que hayas transferido tus eventos de calendario a Google, básicamente te estarás despidiendo de iCloud Calendar. De aquí en adelante, tendrás que configurar eventos usando tu cuenta de Gmail.
Otra víctima será tu cuenta de correo electrónico de iCloud. Si bien es posible sincronizar tu correo electrónico de iCloud con Android, realmente no te recomendamos que sigas usándolo como tu correo electrónico principal.
Si vas a usar Android, es mejor entrar y hacer de Gmail tu cuenta de correo electrónico predeterminada. Los beneficios de hacer eso en Android son muchos. Desde el acceso al Asistente de Google hasta las funciones de la bandeja de entrada de Google.
Cuéntanos, ¿qué proceso has elegido para pasar tus contactos de iPhone a Gmail?

