La BIOS de tu tablet es lo primero que se carga cuando inicias tu ordenador, es decir, inicia el hardware antes de iniciar un sistema operativo desde su disco duro u otro dispositivo. Muchas configuraciones de sistema de bajo nivel solo están disponibles en la BIOS. Entonces, ¿Cómo entrar en la BIOS de mi tablet?
Las tablets de última generación se inician predominantemente con firmware UEFI, que es el sucesor del BIOS tradicional. Pero el firmware UEFI y el BIOS son bastante similares.
Muchos caminos conducen al BIOS. Una simple pulsación de tecla en el momento adecuado, mientras el sistema se inicia, te llevará a la BIOS. Si tienes un portátil con la última versión de Windows, lo más probable es que cuente con UEFI BIOS, y entonces podrás ingresar a la BIOS más fácilmente.
Pero no te preocupes, que hoy te contaremos todas las maneras de ingresar a la BIOS en Windows 10, Windows 8 y versiones anteriores.
Una vez que hayas entrado en la BIOS, podrás cambiar muchas configuraciones básicas del dispositivo, como el orden de inicio, la fecha y hora del sistema o los componentes de hardware habilitados. Es por eso que la BIOS, también se conoce como «Configuración».
Antes de contarte todos los pasos para ingresar a la BIOS, sepamos un poco más de qué se trata.
Table of Contents
Contenido
Qué es BIOS
BIOS es un software de bajo nivel, más precisamente el primer software que se ejecuta cuando enciendes tu tablet.
Para comprender mejor lo que significa el software de bajo nivel, debes saber que los programas que usas comúnmente en los ordenadores, como navegadores, reproductores multimedia o suites de oficina, son todo software de alto nivel porque interactúan con el sistema operativo.
El sistema operativo se considera un software de nivel medio, ya que interactúa tanto con el software de alto nivel como directamente con los componentes de hardware a través de sus controladores y la BIOS.
En otras palabras, BIOS es un software de bajo nivel porque controla directamente la forma en que funcionan los componentes de hardware dentro de la tablet.
Es decir, BIOS proporciona una serie de servicios que permiten a los usuarios y al software de nivel superior configurar los ajustes de los componentes de hardware dentro de los ordenadores y también obtener información directa de esas partes de hardware.
Por lo tanto, BIOS son pequeños programas con tamaños cercanos a los 16 MB. Los BIOS modernos ofrecen interfaces de usuario, utilidad de configuración, donde puedes configurar los ajustes de hardware.
Las tablets vienen con BIOS simplificadas, en las que el usuario solo puede configurar la hora y un par de otras cosas, como el orden de inicio.
Ahora sí, pasemos a todas las claves para cómo entrar en la BIOS de tu tablet.
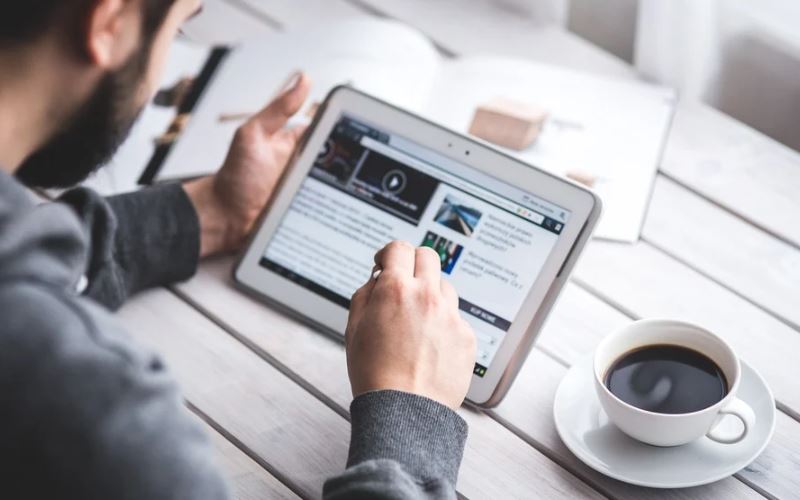
Cómo ingresar a BIOS en Windows 10
Deberás ir a Configuración (Windows + I)> Actualización y seguridad> Recuperación y, en Inicio avanzado, y hacer clic en Reiniciar ahora. Ten en cuenta que esto reiniciará tu tablet.
Cuando reinicies con el inicio avanzado, primero podrás elegir tus opciones de inicio. En la pantalla que aparece, dirígete a Solucionar problemas> Opciones avanzadas> Configuración de firmware UEFI y haz un clic en Reiniciar, que se iniciará directamente en la BIOS desde Windows 10 de tu tablet.
Cómo entrar a la BIOS en Windows 8 u 8.1
Abre la barra Accesos, por ejemplo, presionando la combinación de teclas Windows + C, haz clic en el icono Configuración y selecciona Cambiar configuración en la parte inferior derecha. Dentro de Configuración, navega a la pestaña General y haz clic en Reiniciar ahora debajo del encabezado de Inicio avanzado.
En Windows 8.1, los pasos son ligeramente diferentes. Dentro de Configuración, navega hasta la pestaña Actualización y recuperación, luego dirígete a Recuperación y finalmente clickea en Reiniciar ahora en Inicio avanzado.
Alternativamente, puedes mantener presionada la tecla Shift mientras realizas clic en Reiniciar en el menú Apagar.
La tablet se reiniciará con las opciones de arranque, que incluyen UEFI BIOS. Al igual que en Windows 10, deberás ir a Solucionar problemas> Opciones avanzadas> Configuración de firmware UEFI y hacer clic en Reiniciar para iniciar en la BIOS.

Cómo entrar en la BIOS en una tablet más antigua
Si todavía estás usando Windows 7 o una versión anterior de Windows, tendrás que emplear la forma tradicional de cómo entrar en la BIOS, es decir, esperar el momento adecuado y presionar la tecla correcta.
¿Cuál es el momento adecuado para ingresar a la BIOS?
El momento adecuado es en algún momento entre el encendido de la tablet y antes de que se inicie el sistema operativo. La ventana es tan estrecha porque BIOS esencialmente solo inicia el hardware, antes de entregarlo al gestor de arranque, que inicia el sistema operativo. Una vez que el sistema operativo se está iniciando, a menudo indicado por la visualización del logotipo respectivo, se perdió el momento.
Es posible que veas un mensaje que indique el momento adecuado, algo como «Presiona <Supr> para ingresar a la configuración», lo que significa que también revela qué tecla debes presionar.
Si este mensaje no aparece, el momento adecuado será cuando puedas visualizar el logotipo del fabricante, antes de iniciar el sistema operativo. Y la forma más fácil de no perderse el momento en que puedes ingresar a la BIOS es presionar la tecla derecha incluso antes de encender la tablet y mantenerla presionada hasta que aparezca la BIOS. Si eso no funciona, no estás presionando la tecla correcta o algo está roto.
¿Cuál es la tecla correcta para ingresar a la configuración?
Todo dependerá del hardware. Más específicamente, dependerá de la placa base en la que se encuentre la BIOS.
Las teclas comunes para ingresar al BIOS son F1, F2, F10, Delete, Esc, así como combinaciones de teclas como Ctrl + Alt + Esc o Ctrl + Alt + Delete, aunque son más comunes en tablets más antiguas.
También ten en cuenta que una tecla como F10 en realidad podría iniciar algo más, como el menú de inicio. La tecla exacta o la combinación de teclas dependen del fabricante y modelo de tu tablet.
Puedes continuar con prueba y error hasta que encuentres la tecla correcta, presionando varias teclas diferentes a la vez o consultar la lista a continuación sobre cómo entrar en la BIOS .
Teclas BIOS de Acer
Las teclas más comunes para ingresar a la configuración en el hardware de Acer son F2 y Eliminar.
En computadoras más antiguas, prueba F1 o la combinación de teclas Ctrl + Alt + Esc.
Si tu tablet cuenta con BIOS ACER, puedes restaurar BIOS a la configuración de arranque arranque presionando y manteniendo presionada la tecla F10. Una vez que escuches dos pitidos, la configuración se habrá restaurado.
Teclas BIOS de Asus
Al igual que con Acer, la tecla más común es F2.
Dependiendo de tu modelo, también podría ser la tecla Eliminar o Insertar, y con menos frecuencia F10.
Teclas BIOS de Dell
En una tablet Dell más nueva, prueba la tecla F2 mientras observas el logotipo de Dell.
Alternativamente, prueba F1, Delete, F12 o incluso F3.
Los modelos más antiguos pueden usar Ctrl + Alt + Enter o Delete o Fn + Esc o Fn + F1.
Teclas BIOS HP
Las teclas que se utilizan con más frecuencia en las máquinas HP para ingresar a la BIOS incluyen F10 y Esc.
En algunas tablets HP, F1, F2, F6 o F11 abrirán las puertas del BIOS.
Teclas BIOS de Lenovo
La tecla F1 o F2 debería llevarte a la BIOS.
El hardware más antiguo puede requerir la combinación de teclas Ctrl + Alt + F3 o Ctrl + Alt + tecla Insert o Fn + F1.
Teclas BIOS MSI
Si sabes que tu tablet está usando una placa base MSI, lo más probable es que la clave para activar BIOS sea la tecla Eliminar. Incluso puedes encontrar un mensaje que dice «Presiona Supr para ingresar a CONFIGURACIÓN».
En algunos modelos de placa base MSI, la clave para acceder al BIOS será F2.
Teclas BIOS de Sony
En una tablet Sony VAIO, F2 o F3 te llevarán BIOS, pero también puedes probar F1.
Si tu tablet tiene una tecla ASSIST, intenta mantenerla presionada mientras enciendes el dispositivo. Esto también funciona si tu Sony VAIO tiene Windows 8.
Teclas BIOS de Toshiba
Tu mejor apuesta es la tecla F2, aunque también puedes probar F1 y Esc.
En el Toshiba Equium, F12 ingresará al BIOS.
Desafortunadamente, los fabricantes de tablets no utilizan siempre el mismo fabricante de placas base ni los fabricantes de placas base definen consistentemente la misma clave para cómo entrar en la BIOS.
¿Conseguiste ingresar en la BIOS?
Si ninguna de las teclas mencionadas anteriormente funciona, el problema podría ser tu teclado o más bien la falta de controladores de teclado antes de que se inicie la tablet.
Prueba con otro teclado y / o puerto. Por ejemplo, si has estado usando un teclado USB, pero tu tablet también tiene un puerto PS / 2, prueba con un teclado PS / 2.
Una vez que tengas acceso a la BIOS, es posible que desees restablecer la BIOS a la configuración predeterminada.
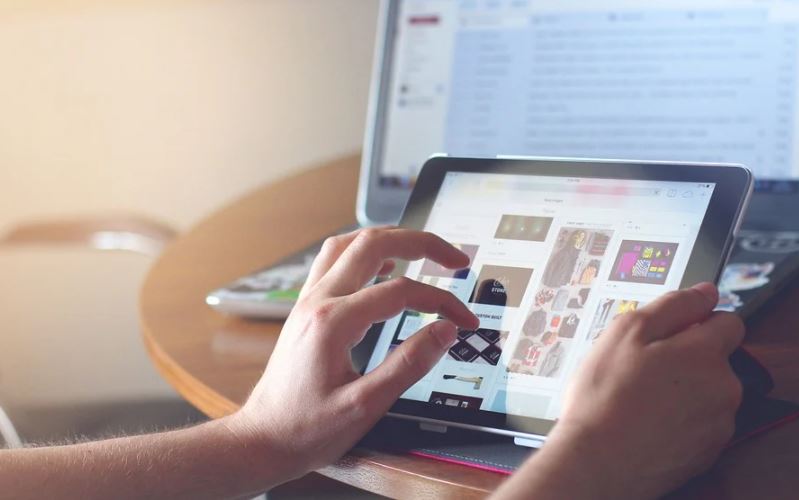
Cómo entrar en la BIOS y restablecer la configuración predeterminada en cualquier tablet
Si tu tablet no arranca, la BIOS puede ser la culpable. Aquí te explicamos cómo restablecerla a los valores predeterminados de fábrica para solucionar esos problemas.
Uno de los problemas informáticos que más pánico provocan, ocurre cuando tu tablet no arranca. Es aterrador porque sabes que algo está mal, pero no puedes solucionarlo correctamente.
¿No puedes conectar tu tablet al Wifi de casa?
Puedes encontrar que la raíz de tu problema radica en la corrupción de la BIOS. Tal vez un corte de energía la arruinó o intentaste actualizar la BIOS, pero tuviste un problema. En cualquier caso, cómo entrar en la BIOS y restablecerla es una buena manera de solucionar estos problemas y comenzar de nuevo. Aquí está el esquema básico para hacerlo.
Primero, enciende tu tablet y busca una Presione [X] para ingresar al BIOS o [X] para la tecla de Configuración. Por lo general, esta tecla es F2, F12, Eliminar o similar.
Sigue tocando esta tecla tan pronto como inicies tu tablet para acceder al BIOS.
Una vez que estés dentro, es posible que veas una tecla en la parte inferior que dice Configuración predeterminada: F9 en muchas tablets.
Presiona esta tecla y confirma con Sí para restaurar la configuración predeterminada del la BIOS. En algunos equipos, puedes encontrar esto en la pestaña Seguridad. Busca una opción como Restaurar valores predeterminados de fábrica o Restablecer todas las configuraciones.
Esto variará dependiendo de tu tablet, así que asegúrese de echar un vistazo para encontrar el lugar correcto.
En algún lugar de Seguridad, Inicializar o Restablecer probablemente lo contenga.
Al borrar la configuración de la BIOS, se eliminarán los cambios que hayas realizado, como ajustar el orden de inicio. Pero no afectará a Windows, así que no te preocupes por eso. Una vez que hayas terminado, asegúrate de presionar Guardar y salir para que tus cambios surtan efecto.
Pero ten cuidado. Porque configurar los ajustes avanzados en la BIOS puede ser una mala idea si no sabes lo que haces.
Establecer un valor incorrecto puede hacer que el sistema no pueda arrancar porque los componentes de hardware tienen limitaciones y superar o bajar un valor admitido puede evitar que funcionen correctamente.
Quizás estés interesado en nuestro artículo sobre: Mi tablet no carga, causas y soluciones
Por ejemplo, pedirle al procesador que funcione a una frecuencia superior a su límite máximo admitido, puede sobrecalentarlo instantáneamente, lo que arrojará a tu tablet a un ciclo de reinicio sin fin.
Para asegurarte de que está seguro, debes cambiar la configuración de la BIOS sólo después de haber leído el manual de su sistema y estar seguro de que conoces los límites de las partes de hardware.
Ahora ya sabes cómo ingresar a la BIOS de tu tablet e incluso cómo restablecerla a sus valores de fábrica.
Si tu tablet se apaga sola y quieres saber cómo arreglar este problema, visita el enlace.
Finalmente, ¿lo has logrado? Déjanos tus comentarios.

