¿Quieres saber cómo pasar fotos de iPhone a PC? Afortunadamente, existen varias formas rápidas de transferir fotos desde el iPhone al ordenador, y hoy te contaremos con lujo de detalles cada una de ellas.
Porque aunque tengas un iPhone, con una cámara de calidad profesional que puede capturar excelentes imágenes dondequiera que estés, es verdad que el almacenamiento de fotos está limitado en cualquier dispositivo.
Por lo tanto, es inevitable que debas descargar esas imágenes de vez en cuando.
[dnd_search]
Puedes transferir fotos fácilmente desde el iPhone al ordenador con un cable USB, siempre que tengas la última versión de iTunes (o al menos la versión 12.5.1) descargada en tu PC.
También puedes sincronizar iCloud con tu iPhone y ordenador para transferir fotos automáticamente en tiempo real.
¡Comencemos!
Table of Contents
Contenido
Cómo transferir fotos desde iPhone a PC: USB o inalámbrico
Hay dos formas de transferir fotos desde tu iPhone a tu PC.
Una forma es transferir fotos mediante un cable USB. Para transferir tus fotos de esta manera, necesitarás el cable del cargador de tu iPhone. Conecta un extremo a tu iPhone y el otro extremo a un puerto USB de tu ordenador.
También puedes transferir fotos de forma inalámbrica desde iPhone a Windows. No se requieren cables, pero deberás estar conectado a una red Wi-Fi para transferir fotos. También necesitarás una cuenta de Apple iCloud.
Cómo pasar fotos desde el iPhone a la PC de forma inalámbrica
Hay dos formas sencillas de transferir de forma inalámbrica las fotos de tu iPhone a tu PC con Windows: transferir fotos automáticamente desde el iPhone a la PC usando Fotos de iCloud, y descargar imágenes de iPhone a PC usando iCloud.com.
La transferencia de fotos con cualquiera de los métodos requiere una cuenta de iCloud.
iCloud es un servicio de almacenamiento ofrecido por Apple, que te permite cargar medios desde tu iPhone a tu cuenta de iCloud, para después descargar fotos de iCloud a otros a otros dispositivos.
Ya deberías haber configurado una cuenta de iCloud cuando compraste tu iPhone por primera vez. iCloud te ofrece 5 GB de almacenamiento gratuito. Sin embargo, si toma muchas fotos, probablemente debas actualizar a 50 GB, aunque también hay opciones para actualizar a 200 GB y 2 TB.
Cómo transferir imágenes de iPhone a PC usando iCloud Photos
¿Quieres saber cómo transferir imágenes desde el iPhone al ordenador a través de iCloud Photos?
Primero, debes habilitar la biblioteca de fotos de iCloud en tu iPhone. Toca Configuración, luego Fotos, selecciona Fotos de iCloud o Biblioteca de fotos de iCloud, según su dispositivo.
Ahora, cuando tomes una foto, se cargará en iCloud, siempre que tengas Wi-Fi.
En segundo lugar, debes descargar e instalar la aplicación iCloud para Windows en tu ordenador. Luego, inicia sesión con tu ID de Apple, que es el mismo ID de Apple que usas para tu cuenta de la App Store de iPhone.
Abre el programa iCloud para Windows en tu ordenador.
Asegúrate de poner una marca de verificación junto a Fotos, y luego toca el botón de Opciones correspondiente.
Selecciona la opción Biblioteca de fotos de iCloud, y luego Descargar nuevas fotos y videos a mi PC.
Si deseas que se carguen automáticamente nuevas fotos y videos desde tu PC a tu biblioteca de fotos de iCloud, marca Cargar nuevas fotos y videos desde mi PC.
Haz clic en Listo y luego en Aplicar. Todas las fotos nuevas que tomes con tu iPhone ahora se descargarán automáticamente a tu PC siempre que tengas Wi-Fi.
Para recuperar fotos que se han descargado a través de iCloud, abre tu Explorador de archivos, conocido como Explorador de Windows en dispositivos con Windows 7.
Haz un clic en Esta PC a la izquierda de la pantalla y doble clic en Fotos de iCloud. Finalmente cliquea en Descargas, donde podrás ver tus carpetas de fotos de iCloud.
Cómo pasar fotos desde iPhone a PC usando iCloud.com
También puedes descargar las fotos de tu iPhone en iCloud.
Toca Configuración > Fotos > Fotos de iCloud. Ahora estás listo para descargar fotos de iCloud.com a tu PC.
Abre el navegador web en tu ordenador y dirígete a iCloud.com. Inicia sesión con tu ID y contraseña de Apple.
Si tu iPhone utiliza autenticación de dos factores, se te pedirá que ingreses un PIN de seis dígitos en tu PC.
Al mismo tiempo, aparecerá una ventana en tu iPhone que indica que tu PC ha solicitado el inicio de sesión con ID de Apple. Toca Permitir. La siguiente pantalla te dará tu PIN de seis dígitos. Ingresa esto en tu PC.
Desde iCloud.com, haz clic en Fotos. Ahora puedes acceder a tu biblioteca de fotos, que se organizará de manera similar a la aplicación de fotos en tu iPhone.
En la barra lateral izquierda, puedes hacer clic para acceder a tus medios por tipo de medio, o puedes acceder a los álbumes de la biblioteca de fotos de tu iPhone.
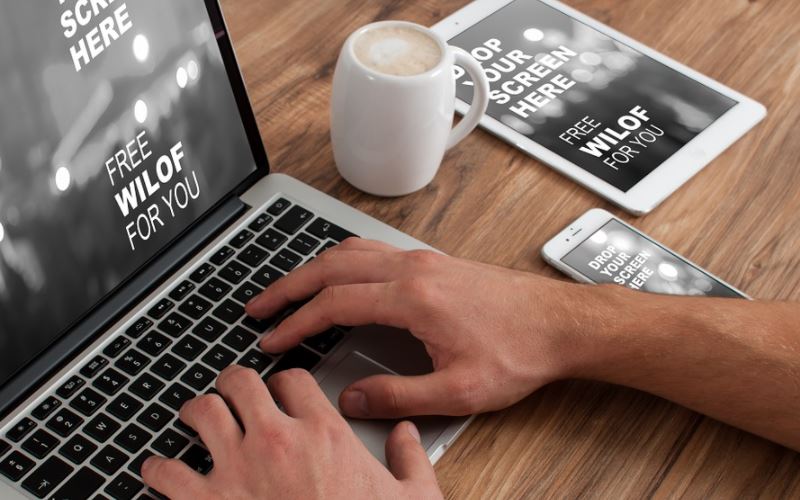
Selecciona las fotos que desees descargar a tu ordenador y luego toca el ícono Descargar, la nube con una flecha hacia abajo, en la parte superior de la pantalla.
Tus fotos comenzarán a aparecer en la carpeta Descargas de tu PC. Desde aquí, puedes arrastrar sus fotos a la carpeta Imágenes a la izquierda de la pantalla.
Cómo transferir fotos de iPhone a PC con un cable USB
¿Quieres saber cómo pasar fotos desde el iPhone al PC usando un cable USB?
Hay varias formas de transferir fotos desde un iPhone a una PC con Windows a través de un cable USB. Por eso, te contaremos cómo importar fotos desde iPhone a PC usando la aplicación Fotos de Windows, cómo copiar fotos de iPhone a PC usando Windows AutoPlay y cómo pasar fotos desde el iPhone al ordenador con el Explorador de archivos / Explorador de Windows
Cómo importar fotos desde iPhone a PC usando la aplicación Fotos de Windows
Si estás utilizando una PC con Windows 8 o Windows 10, puedes saber como pasar fotos de Iphone a pc a través de la aplicación Fotos de Windows, también conocida como Fotos de Microsoft. La aplicación Fotos de Windows ya viene instalada en tu PC.
Primero, asegúrate de tener la última versión de iTunes instalada en tu PC. Para hacer esto, abre iTunes en tu PC. Haz clic en Ayuda, y luego en Buscar actualizaciones. Sigue las instrucciones para instalar la última versión de iTunes.
A continuación, conecta tu iPhone a tu PC con el cable del cargador USB.
Puede aparecer una notificación en tu iPhone, preguntándote si confías en tu PC o si permites el acceso a tus fotos y videos. Responde afirmativamente, e ingresa la contraseña de tu dispositivo cuando se te solicite.
En tu PC, abre la aplicación Fotos. Se puede acceder a esto a través del menú Inicio.
Una vez que hayas abierto la aplicación Fotos, deberías tener la opción de importar tus fotos desde el iPhone al PC. En un ordenador con Windows 10, esta opción estará en la esquina superior derecha de la aplicación Fotos.
En un ordenador con Windows 8, deberás hacer clic con el botón derecho en cualquier lugar de la aplicación Fotos y aparecerá la opción Importar.
Haz clic en Importar y selecciona los elementos que deseas importar.
Si estás utilizando una PC con Windows 8, haz clic en Importar nuevamente, mientras que en un ordenador con Windows 10, deberás hacer un clic en Continuar, y luego cliquear en Importar nuevamente.
En algunos dispositivos, solo tienes que hacer clic en Importar seleccionados en lugar de Continuar> Importar. Luego, tu PC comenzará inmediatamente a importar fotos desde el iPhone al PC.
Una vez que tu PC haya terminado de importar las fotos, podrás encontrarlas en la carpeta Imágenes, organizadas automáticamente por fecha.
Cómo pasar fotos desde iPhone a PC usando Windows AutoPlay
Si tienes una PC con Windows 7, no puedes transferir fotos con la aplicación Fotos. ¿Por qué es esto? ¡Porque las computadoras con Windows 7 no tienen una aplicación de Fotos!
Sin embargo, puedes transferir fotos desde el iPhone al PC usando Windows AutoPlay.
Primero, conecta tu iPhone a tu ordenador y permite que el iPhone acceda a tu PC cuando se te solicite. A continuación, introduce tu código de acceso.
Cuando tu iPhone se conecte a tu ordenador, debería abrirse una ventana de Reproducción automática. Haz clic en Importar fotos y videos, y siempre asegúrate de elegir la opción con Fotos debajo, en lugar de la opción de Dropbox.
Todas tus fotos se importarán desde tu iPhone y se copiarán en tu carpeta Imágenes, organizadas automáticamente en carpetas por fecha de importación.
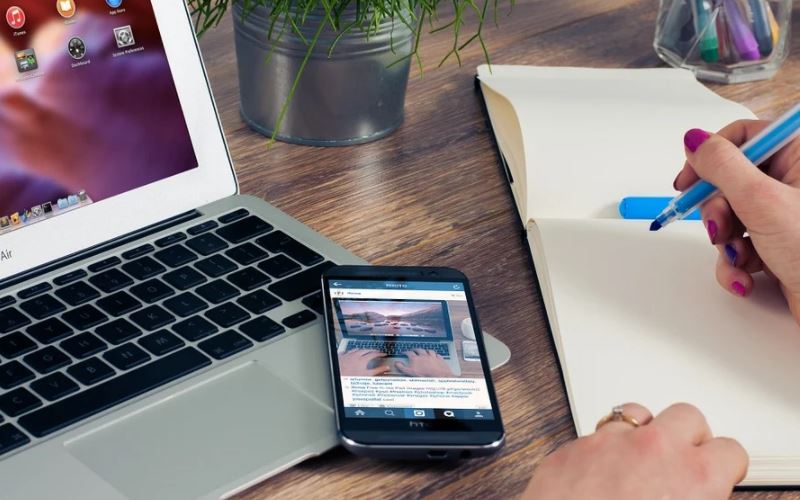
Cómo pasar fotos desde el iPhone a PC con el Explorador de archivos / Explorador de Windows
Para saber como pasar fotos de Iphone a pc usando el Explorador de archivos o Explorador de Windows en dispositivos con Windows 7, es otra forma de transferir las fotos de tu iPhone a tu PC, y no requiere programas.
Primero, conecta tu iPhone a tu PC a través del cable del cargador USB, acepta los permisos que requiera tu iPhone e ingresa la contraseña de tu iPhone si te la solicitan.
Si tienes una PC con Windows 8 o Windows 10, abre el Explorador de archivos. Deberías ver tu iPhone en Esta PC, etiquetado como Apple iPhone. Haz doble clic en Apple iPhone.
Si tienes una PC con Windows 7, abre el Explorador de Windows. Encontrarás tu iPhone en Ordenador, etiquetado como Apple iPhone. Haz doble clic en Apple iPhone.
Una vez que hayas hecho clic en Apple iPhone, tanto en ordenadores con Windows 7, Windows 8 y Windows 10, te llevará a la carpeta etiquetada como Almacenamiento interno.
Haz doble clic, y luego cliquea dos veces para abrir la carpeta DCIM.
Ahora verás una o más carpetas, que contienen tus imágenes y archivos de video como 100APPLE, 101 APPLE, 100 CLOUD, 101 CLOUD, etc.
Si deseas copiar todas las fotos de tu iPhone, haz clic y arrastre para seleccionar todas las carpetas. Luego haga clic derecho en cualquier carpeta y selecciona Copiar.
Ahora debes pegar estas carpetas de fotos en la carpeta Imágenes de tu ordenador. Haz clic en Imágenes a la izquierda de la pantalla y luego haz clic derecho en un espacio en blanco en la parte principal de la ventana.
Selecciona Pegar, y listo, tus carpetas de fotos comenzarán a transferirse desde tu iPhone.
Una vez que tus fotos hayan terminado de copiarse, puedes acceder a ellas haciendo doble clic en las carpetas dentro de la carpeta Imágenes.
Si prefieres copiar algunas fotos específicas de tu iPhone, asegúrate de que Apple iPhone esté seleccionado a la izquierda. Luego, haz doble clic en la carpeta 100APPLE o en cualquier otra carpeta multimedia.
Ahora deberías ver las miniaturas de todas las fotos de tu iPhone y puedes copiar y pegar fotos específicas directamente desde la carpeta 100APPLE a tu carpeta Imágenes o cualquier otra carpeta en tu ordenador.
A algunos usuarios de Iphone le ha resultado de gran utilidad nuestro artículo sobre CÓMO PASAR LOS CONTACTOS DE IPHONE A GMAIL DE MANERA RÁPIDA Y SENCILLA
¿Qué pasa si sus fotos son HEIF?
Si tus archivos terminan con .HEIC, esto significa que tus fotos son HEIF, que es un nuevo formato de archivo de imagen que se ofrece en iPhones.

Si tus fotos son HEIF, no podrás acceder a ellas a través del Explorador de archivos / Explorador de Windows en tu PC. Por lo tanto, deberás asegurarte de que tu iPhone convierta automáticamente tus fotos HEIF a JPEG al exportarlas a tu PC.
Para hacer esto, toca Configuración en la pantalla de inicio de tu iPhone. Luego toca Fotos y marca Automático en Transferir a Mac o PC.
Conclusiones
Ahora que ya sabes cómo pasar fotos de tu Iphone a pc ¿Cuál de todos estos métodos utilizarás?
Ahora bien, llegados a este punto quizás también te pueda resultar interesante conocer cómo pasar datos de un móvil a otro de forma rápida sencilla, incluso aunque utilicen distintos sistemas operativos.
!No olvides compartir este artículo con tus amigos y familiares para hacerles llegar esta útil información!

